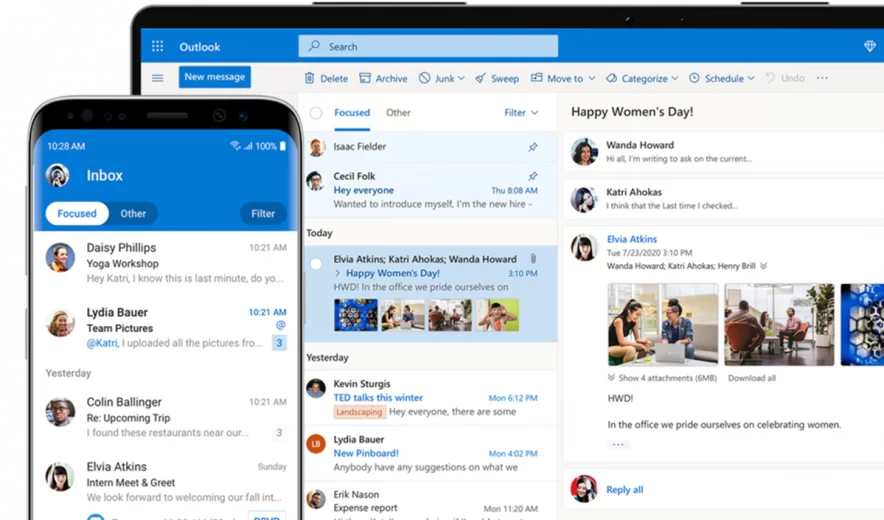GITD (Email Management) – Congrats on Inbox Zero, How’s your Sent Items Folder Looking?
While engaging with WA businesses in various spaces from Accountants to Builders to Designers we’ll almost always bump into the office productivity advocate. This individual is obsessed with having 0 emails sitting in their inbox by close of business, resembling borderline procrastination as they’re constantly placing the ball in other people’s court by firing emails back and forth all in the hope of reaching the promise land of “Inbox Zero

When I’m fortunate enough to cop an ear bashing from this person/s on how they’re continually slaying their inboxes. I’ll immediately ask “Give me a look at your Sent Items folder” only to see at least 10’000+ email sitting in there. Unfortunately, this is usually followed by a deflated look, and near instantaneous response of “Ohhhhh!! How did that get there?” Almost as if they didn’t know that folder existed.
Well the good news is that we’re here to help with some basic email management tips, to control the little email demon inside you (in no way is this an extensive list).
DO
- Take advantage of Inbox Rules to minimise the daily barrage of emails. To the FOMO group out there it’s okay to miss out on that Newsletter or Notification. Live on the edge and hit an Unsubscribe button here or there, or at the very least setup a rule to send newsletters to dedicated location.
- Timeblock email replies, set aside blocks of time to respond to emails. If it’s outside of business hours make use of Drafts or the Delayed Send feature in Outlook or if you’re a mobile warrior use one of following apps (iOS: Spark Mail or Android: AquaMail both have delayed sent inbuilt).
- Find an organisation method that works for you, and don’t go too deep in your hierarchy (3 is the lucky number). In addition be sure to process emails (inbox/sent and pending folders) during the timeblock allocated. Most importantly while organising don’t be afraid to Delete mail, seriously you don’t need to keep every email since 1991. If you must keep it forever print to PDF and put it in your Document Management System (DMS); or if only for a set period of time make use of Microsoft 365 Retention Labels to automatically reduce future clutter.
DON’T
- Don’t check your emails as soon as you wake up; exercise, enjoy a big breakfast with the family or walk the dog. If you use Outlook on your phone use the text to speech feature to read emails to you on the way to work instead of listening to the News, Spotify or Latest Gossip on the radio. This same tip works a treat to stop constantly checking your email throughout the day, evening and weekend. Instead use the time blocking method discussed in the previous section.
- Don’t expect a response straight away, everyone’s priorities are different and everything isn’t urgent. Also, don’t be that person that sends an email and calls 5mins later to say “Hi John, I sent an email earlier and didn’t get a response yet”. One can only hope this productivity guru is replaced by some advanced AI that can send & reply to emails. There’s nothing wrong with your email signature setting the expectation of when and how often you check emails, and when one can expect a reply. Usually within 24-48 hours is acceptable in most cases, however, anything over 72hrs+ (unless on leave) is considered tardy.
- Your Deleted Items folder is not a temporary storage location, don’t be surprised if after a certain period of time these items are purged. Stop storing mail in there as some type of Todo system. If you need it, file it away in Outlook folders, Save the Attachment to your DMS or keep it permanently trash bypassing the Deleted Items.
I’ll occasionally get asked, how do we manage items internally that need further action or are pending? Some people use flags which are great if it was 1997, and we didn’t often share mailboxes with other users that may clear our flags accidently.
The below method is part of David Allen’s GTD system allowing you to file email into 3 main group folders.
- @Action = items needing to be actioned by yourself.
- @Waiting = items that you’re waiting for someone to get back to you on.
- @Reference = items you file away in whichever method you may use (A-Z or Categories method).
- A-Z (Sample)
- A
- Accounts
- B
- Banking
- C
- D
- Dave’s Plumbing
- A
- Categories (Sample)
- Admin
- Clients
- Dave’s Plumbing
- Operations
- A-Z (Sample)
Whichever works for you really in terms of structure, each person is different and each system may be different also; you might use A-Z for emails and use Categories for your OneDrive for Business or Microsoft OneNote Notebooks.
Hope you enjoyed the post and remember to keep it as simple as possible, too much friction and you won’t stick to it. If you would like to know more about how you can leverage productivity tools like Microsoft 365, to increase office efficiency or personal productivity feel free to give us a call for a consultation.
[/et_pb_text][/et_pb_column][/et_pb_row][/et_pb_section]